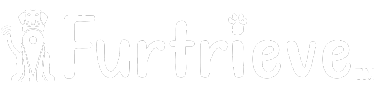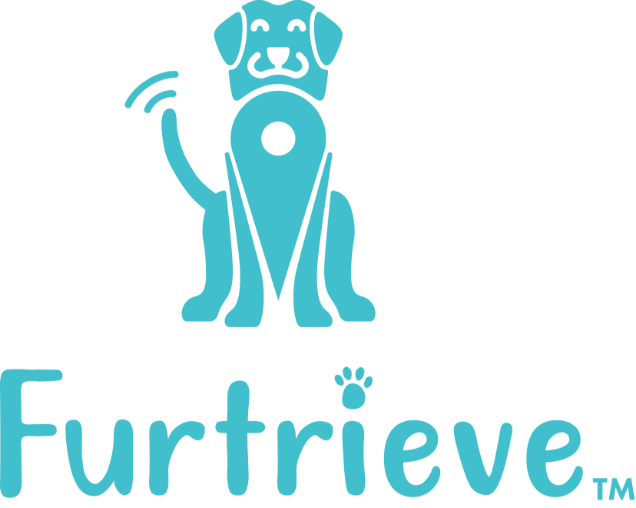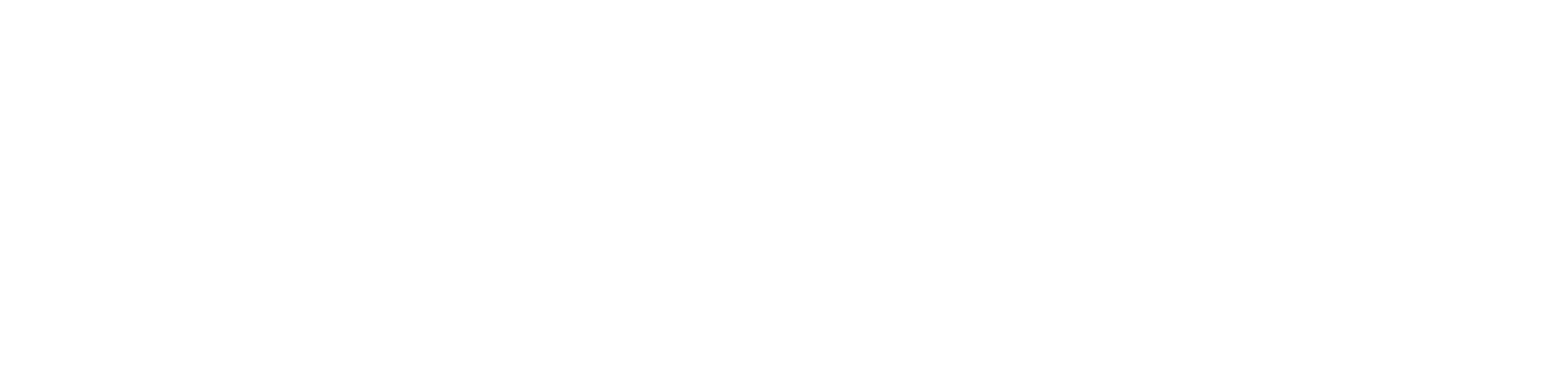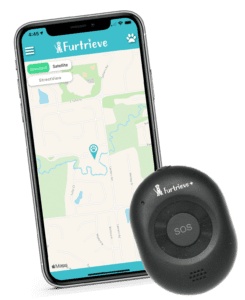
Furtrieve+ Overview
Furtrieve is a new concept in the pet tracking technology industry. We combine cellular pet trading hardware, 2-way voice communication, and Crowd-Notify capabilities to provide the most comprehensive way for pet owners to track their pets.

What does Furtrieve do?
Furtrieve is a new concept in the pet tracking technology industry. We combine cellular pet trading hardware, 2-way voice communication, and Crowd-Notify capabilities to provide the most comprehensive way for pet owners to track their pets.
Furtrieve+ Device
Download the Furtrieve App
Our mobile app is available on the Android and Apple App Store.

Creating your Account
When you enter the Furtrieve App for the very first time, you will be promoted to log in page if you have not logged in previously.
If you have signed up, then you will be directed to the map when you log in.
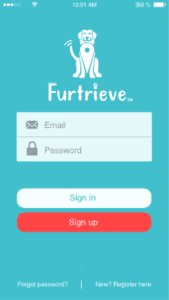
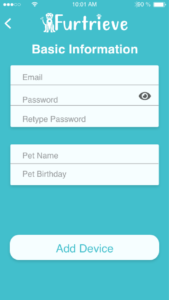
Create an Acccount
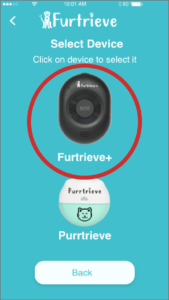
Choose the Furtrieve+ Device
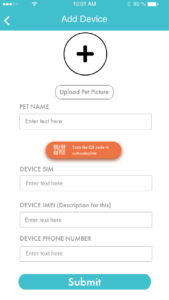
Register your Furtrieve+ Device
QR Code
Scan the QR code on the box and it will automatically populate the information about the device onto your phone.
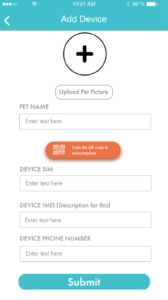
Turn on Furtrieve + Device
In order to turn the Furtive + Device on, you need to charge it. Make sure that you charge your device before use. Battery will become fully charged after 1-2 hours.
Next you need to place the device outside to collaborate the GPS data.
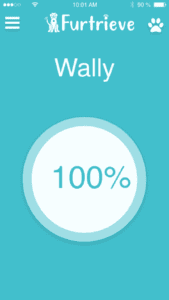
Helpful Hint: For best results, charge the device every night.
Connect to Wifi
You will need to connect your Furtive Plus device to your phone via Wifi. To do that, make sure that the Furtrieve Plus devices is on.
Choose your wifi network and enter in the password o the app.
Once your device is connected, the “Success” page should appear on your phone.

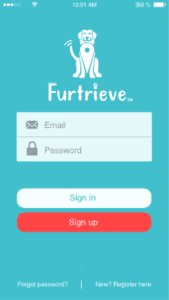
Logging In
When you enter the Furtrieve App for the very first time, you will be promoted to log in page if you have not logged in previously.
If you have signed up, then you will be directed to the map when you log in.
Menu
Once you have signed up and are logged into the Furtrieve app, it will bring you to the home menu. From this page you can access all of Furtrieve’s features with ease.
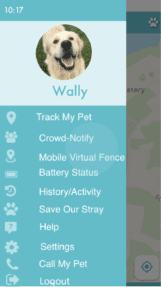
Create Your Pet's Profile
Click on the pawprint in the top right corner of the app. This page allows you to add/edit your pet profile. You can have multiple pets linked to you account! To delete a profile simply swipe over the name and delete.
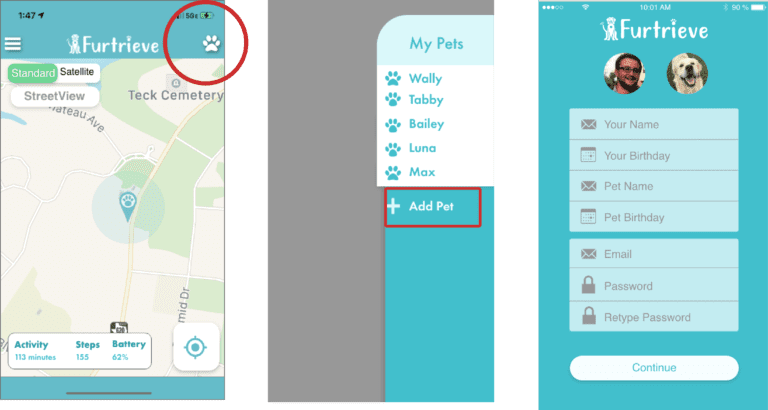
Track Your Pet
After signing in to the Furtrieve mobile app, click “Track My Pet” in the menu. The GPS will display a map of the world and will zoom into where your pet is located. See the “Interacting with the Map” section for more controls in regards to using the map.
Interacting with the Map
The map is a standard Google Map and works the same as your provided Maps app.
Pinch the screen, to zoom in/out.
This will allow you to see where your pet is located with more clarity. The map also has two different settings, Satellite and Standard. Standard shows a flat map with all the roads labeled and various other information provided by Google Maps. Satellite shows a satellite view of the world so that you can see a real, bird’s eye view of the world.
To switch the views, use the segmented switcher control located at the bottom of the map.
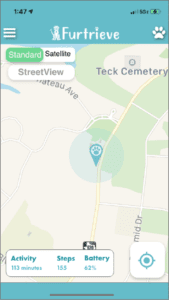
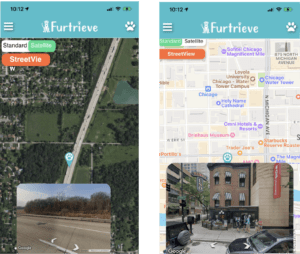
Settings
There are two things that you are allowed etc do in the settings. You can change your password and Change Upload Timer.
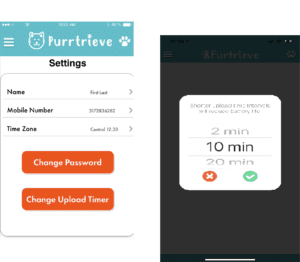
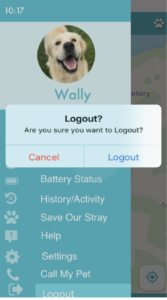
Logging Out
The Logout button in the menu allows you to log out of the app.
Track Your Pet's History
Tap the “History/Activity” button in the mobile app menu.
In this section, you can view up to 4 months of previous location data.
The map will show a line of everywhere your pet has been on that day.

Retrieve a Certain Date
To retrieve a certain date, click the calendar at the Lowe right portion of the screen. You will then get a date selection dialog where you can choose a date to see your pet’s activity and history.
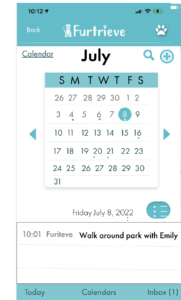
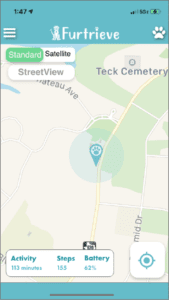
Mobile Virtual Fence
The mobile virtual fence allows you to create an invisible boundary that alerts you when your pet leaves the perimeters you set.
This boundary has to be a minimum of 100 meters in each direction. Once your pet leaves the area, within 2-3 minutes you’ll get notified they’ve left the fence.
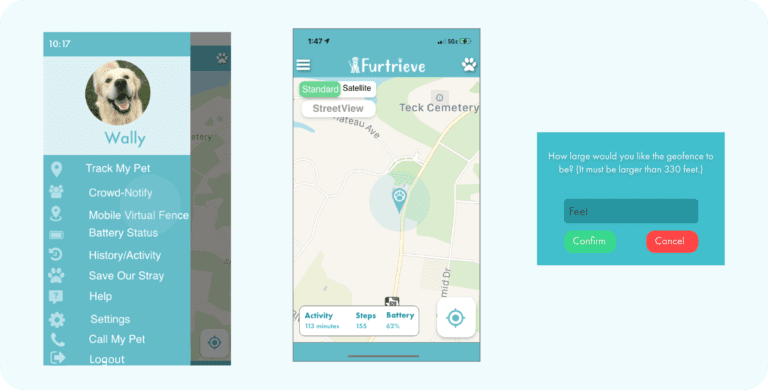
Set Up Virtual Fence
Select the “Mobile Virtual Fence” tab on the menu and wait for the map to zoom into your pet’s location.
Confirm that this is where your pet is located. If location is not correct, place the device outside for 5 – 10 minutes so that a connection to the satellite can be re-established.
If the location is correct then click the circular “+” button in the bottom right corner of the screen to add a Mobile Virtual Fence. Enter your desired size for the fence then click “Confirm”.
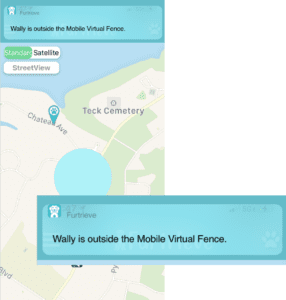
Crowd Notify
Find Your Pet Feature
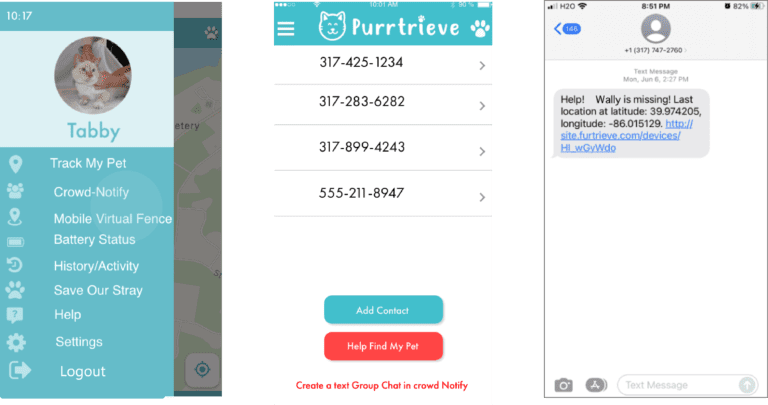
How to Use Crowd-Notify
1. First click “Crowd-Notify Contacts” on the menu of Furtrieve APP on mobile device.
2. For first time use, you will be prompted to add your device’s phone number to Furtrieve APP.
3. Next, click the “+” button on the top right of the screen. You will then be prompted to enter your contacts information then click the “Done” button.
4. After adding contact, click the menu button and reselect “Crowd-Notify Contact” to make sure it has been added.
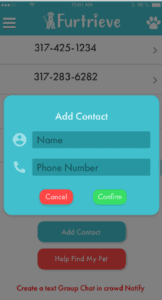
Adding Contacts to Crowd-Notify
1. When you use Crowd-Notify, it will automatically send a text message to each contact (it will be a duplicate message).
2. Notify up to 10 contacts
3. Contacts will receive text of pet’s location.
4. The link will open up a tracking web page.
Editing Contacts in Crowd-Notify
You can edit your contacts information by clicking the pencil icon located next to their name and sending the provided text message to the device. To delete a contact, click the trash icon located next to their name and send the provided text message to Furtireve.